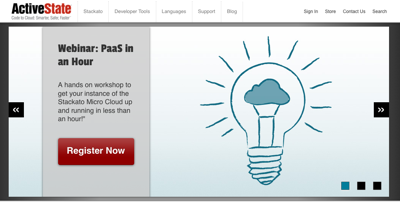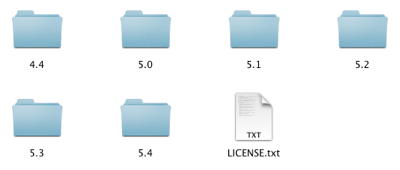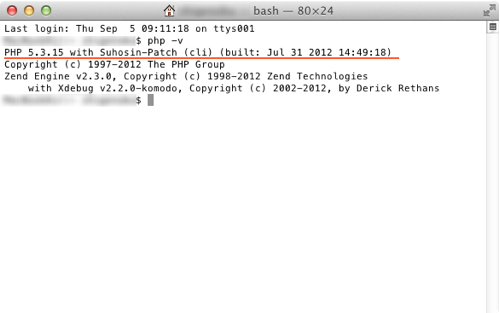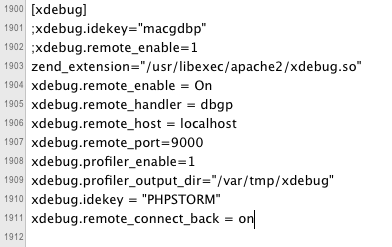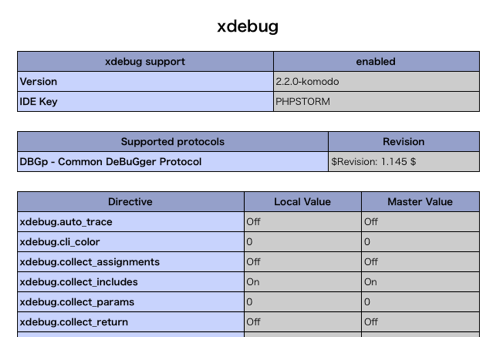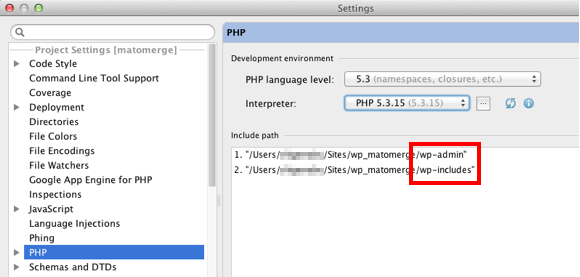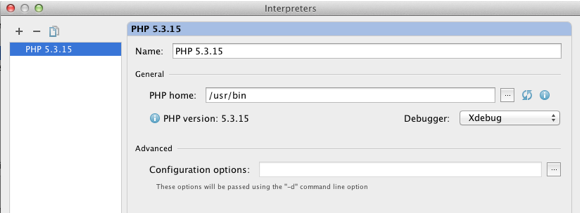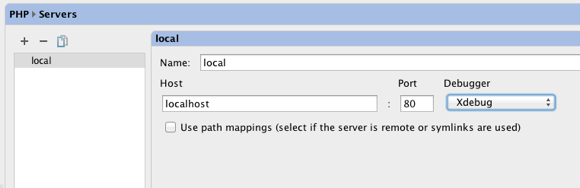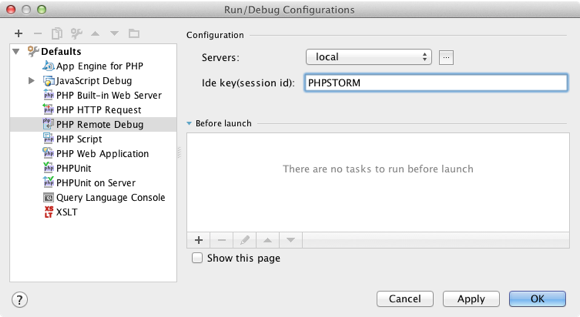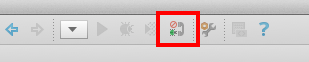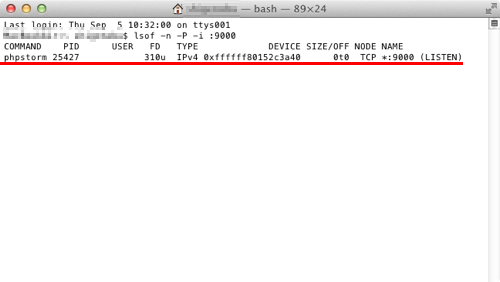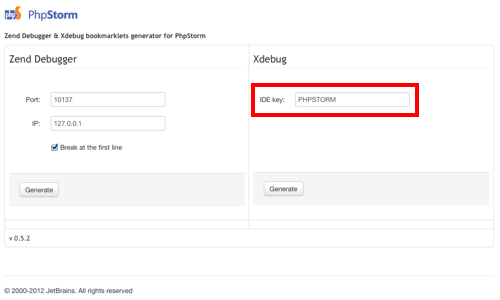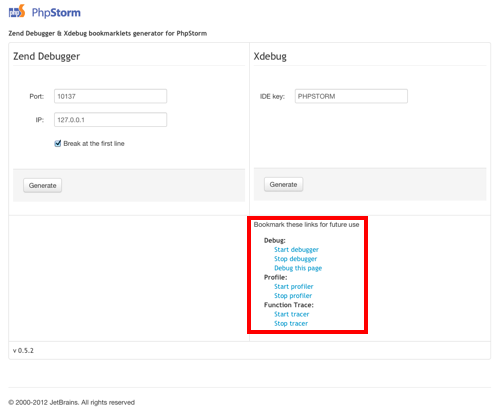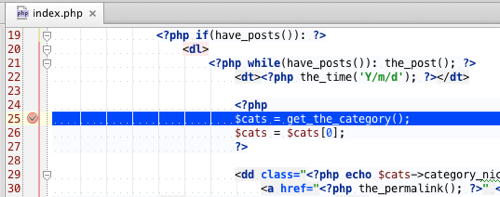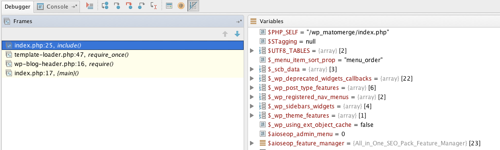スポンサーリンク
2013年09月23日
PHPStorm – Xdebugを利用してPHP(WordPress)のデバッグを試してみる
CodaとかSublimeTextでWordPressのテーマをコーディングしていたのですが、変数内容を確認するのが面倒になってきたので、Xdebugを利用したPHPStormのデバッグ環境を整えることにしました。
WordPressとタイトルに入れましたが、WordPressの内容は少しだけです。
ほぼ、Mac購入時のデフォルト環境で設定しています。もし参考にするときは、ご自分の環境に合わせて適宜変更を加えてください。ローカル環境での説明ですが、リモート環境でもあまり変わらないと思います。
| バージョン | |
|---|---|
| Mac OS X Lion | 10.7.5 |
| PHP | 5.3.15 |
| PHPStorm | 6.0.3 |
Xdebugの設定
-
Xdebugのダウンロード
AcitveStateからダウンロードします。
Komodo IDE 8 (version 8.0.2) > PHP Remote Debugging Client > Mac OS X (universal)
-
xdebug.soの移動
Komodo-PHPRemoteDebugging-8.0.2-78971-macosx.tar
ファイルを解凍/展開する。
利用しているPHPのバージョン毎に
xdebug.soファイルが異なるため、PHPのバージョンを確認します。ターミナルを開き、
php -vを実行します。PHPのバージョンと同じ数字のフォルダに入っている
xdebug.soを/usr/libexec/apache2/に移動します。 -
php.iniの編集
/private/etc/php.iniを編集します。もし
php.iniなければ同じフォルダにあるphp.ini.defaultを複製して、php.iniにリネームして利用します。Xdebugの項目に以下の内容を追加します。
zend_extension="/usr/libexec/apache2/xdebug.so" xdebug.remote_enable = On xdebug.remote_handler = dbgp xdebug.remote_host = localhost xdebug.remote_port=9000 xdebug.profiler_enable=1 xdebug.profiler_output_dir="/var/tmp/xdebug" xdebug.idekey = "PHPSTORM" xdebug.remote_connect_back = on -
apacheの再起動
状況に応じてターミナルから、
sudo apachectl graceful sudo apachectl restartなどで、再起動させます。
-
インストールの確認
localhostとしてアクセスできるディレクトリに、下記の内容を含むindex.php(indexである必要はなし)ファイルを作成します。
<?php phpinfo(); ?>Webブラウザで作成したファイルにアクセスして、xdebugの項目があればインストール完了です
PHPStormの設定
-
PHPの設定
Preferences > Project Settings > PHP
-
php language level:
- 5.3 または 5.4(環境に合わせる)
-
interpreter:
- 利用しているPHPを設定します。設定しなくてもdebugerは動作しますが、複数のPHPをインストールしている場合には、正しく設定しておいたほうがトラブルを未然に防げます。
ついでに、
Include pathにWordPressのwp-inclidesとwp-adminを追加しておきます。External-Librariesに追加されますので、WordPressで使わているfunction等をサジェスト機能で呼び出すことができ、WordPressに関連するコードの未定義エラーもなくなります。 -
-
PHP Serverの設定
Preferences > Project Settings > PHP > Servers
左上の+(プラスアイコン)をクリックして追加します。
name:local(任意) host:localhost port:80 debugger:xdebug -
リモートデバッグ設定と動作確認
RUN > Edit Configurations…
Defaults > PHP Remote Debug
Servers: local(2.で設定したServer) ide key: PHPSTORM (php.iniで設定した値)設定が終わったらツールバーにある
listen php debug connectionsをクリックします。スタートするとアイコンの上部が緑色になります。xdebugが動作しているかを確認します。ターミナルを開き、下記のコマンドを実行します。
lsof -n -P -i :9000上のようになっていれば大丈夫です。
-
デバッグ実行
デバッグ時に利用するWebブラウザで下記のURLを開きます。
http://www.jetbrains.com/phpstorm/marklets/Xdebugの
IDE key:にphp.iniで設定したPHPSTORMを入力して、Generateをクリックすると、Bookmarkletが生成されます。-
start debugger
javascript:(/*%20@version%200.5.2%20/function()%20{document.cookie=’XDEBUG_SESSION=’+’PHPSTORM’+’;path=/;’;})()
-
stop debugger
javascript:(/*%20@version%200.5.2%20/function()%20{document.cookie=’XDEBUG_SESSION=’+’’+’;expires=Mon,%2005%20Jul%202000%2000:00:00%20GMT;path=/;’;})()
start debuggerとstop debuggerをブックマークに追加します。リンクをブックマークツールバーにドラッグ&ドロップするなど、やりやすい方法でブックマークを作成します。a. 3.の
listen php debug connectionsを実行したまま、デバッグしたいローカルホストのURL(トップページなど)をWebブラウザで開きます。b. 開いた状態でブックマーク(Bookmarklet)の
start debuggerをクリックする。c. リロードするとPHPStormで設定したブレークポイントで止まり、変数の内容が確認できます。
-
おわりに
Bookmarkletとはわからずに、http://www.jetbrains.com/phpstorm/marklets/の画面で、start debuggerを「何も起こらないなぁ・・・」としばらくクリックしていました。
何はともあれ、少しはコーディングが楽になりそうです。