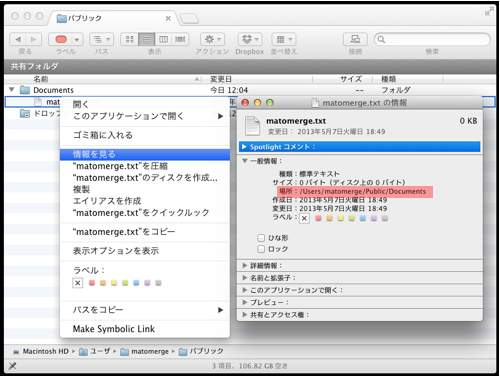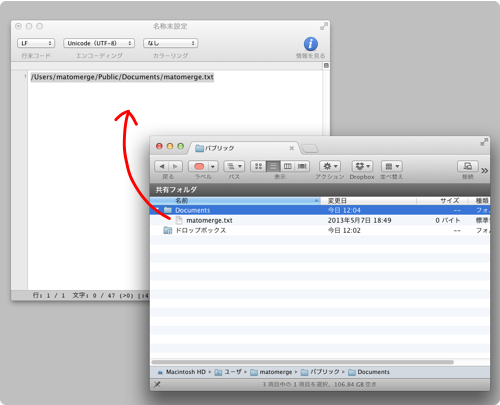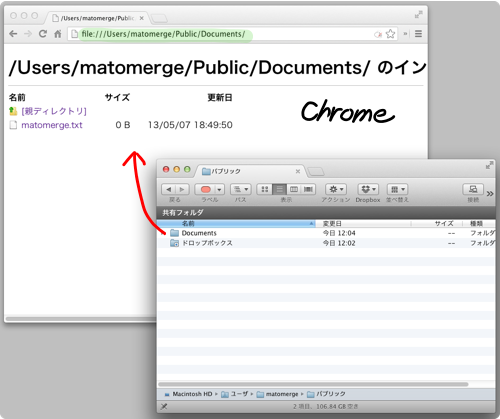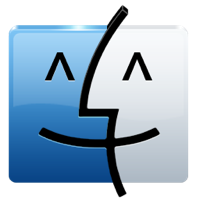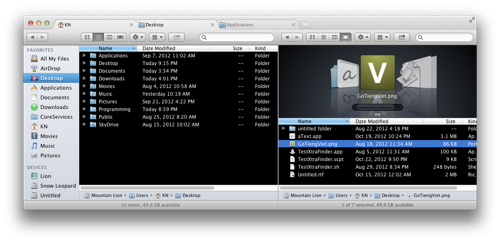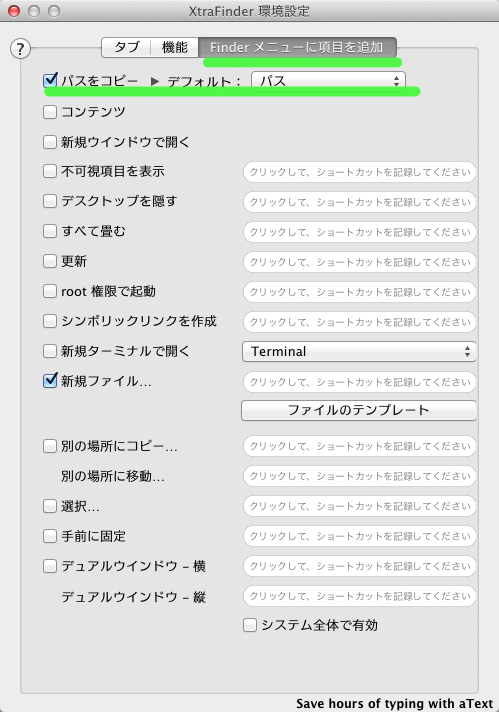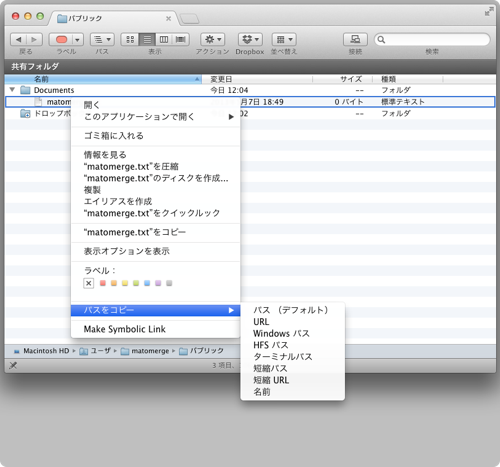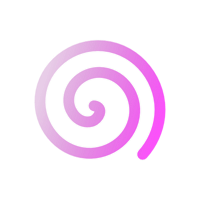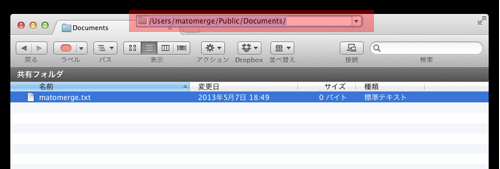スポンサーリンク
2013年08月24日
Mac – ファイルやフォルダのフルパスを取得する
WindowsユーザがMacを使うときに違和感を感じたのは、Finder(WindowsのExplorer)にアドレスバーがないことでした。Macを使い始めたときに、パスを表示できないわけがないと思いFinderの設定を探しまわった記憶があります。何かとパスを必要とする機会は多いかもしれませんので、パスを取得するいろいろな方法をまとめます。ここで試した内容はOS10.7.5の内容ですので、他のバージョンで同じ事ができるのかは分かりません。
-
ファイル情報を見る
フォルダまたはファイルを選択して、コンテキストメニュー(右クリック)またはメニューの情報を見る(Cmd+i)で情報ウィンドウを表示させます。その中の一般情報 > 場所がフォルダのパスになります。ちょっと面倒です。
-
テキストエディタにドロップする
適当にテキストエディタを開いて、そこにフォルダやファイルをドロップします。テキストエディタであれば何でも大丈夫だと思いますが、エディタによってはファイルを開こうとすることもあります。
-
Webブラウザにドロップする
FirefoxやChromeにフォルダをドロップすると、フォルダ内の情報が表示されます。ファイルをドロップすると開こうとするので、フォルダのみです。file://を除けば使えます。おまけ?にFinderでは通常表示されない隠しファイル・フォルダも表示されます。Safariはフォルダのドロップを受け付けません。
-
XtraFinder1を使う
Finderにタブ機能を追加するアプリケーションです。画面を二分割(2カラム表示)にして2つのフォルダを参照することができます。XtraFinderの一機能としてメニューに
パスをコピーという項目を追加することができます。 -
FinderPath2
Finderのタイトル部分をクリック、またはショートカットキー(変更可能)でアドレスバーをFinder上部に表示させます。ここにパスを入力(TABキーによる補完が効きます)してフォルダの移動もできます。私の環境だけかもしれませんが、ドックやメニューバーに何も表示されません。設定を変更するには再度アプリケーションを起動させる必要がありました。
XtraFinderと一緒に動かすと、タイトルバーをクリックしてパスを表示させる機能が動作しませんが、ショートカットキーで対応できます。
-
システム設定を変更する
詳しい説明は省きますが、ターミナルを操作して
com.apple.finder _FXShowPosixPathInTitleの設定を変更すればよいそうです。興味のある方は、上記をキーワードにして検索してください。私はMacが不安定になるのが嫌いなので、あまりシステム設定を触らないようにしています。といっても、アプリケーションを使うのもシステム設定を変更するのもあまり変わらないですね。
まとめ
一番シンプルなのは、何もアプリケーションを必要としないシステム設定の変更です。ただ、あまりシステムを触りたくない、ターミナル操作が苦手な人はFinderPathやXtraFinderを導入してはいかがでしょうか。両方ともフリーウェアです。ただし、FinderPathはしばらく更新が止まっていますので、不具合時のサポートは望めないかもしれません。
選択したファイル・フォルダのパスをクリップボードにコピーするAppleScriptを作って、グローバル・ホットキーに設定してもいいかも、と思いましたが、そこまで頻繁にパスを必要としませんよね。