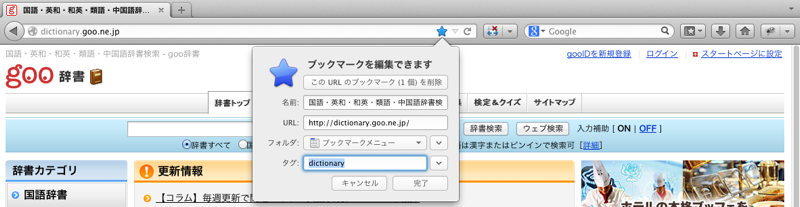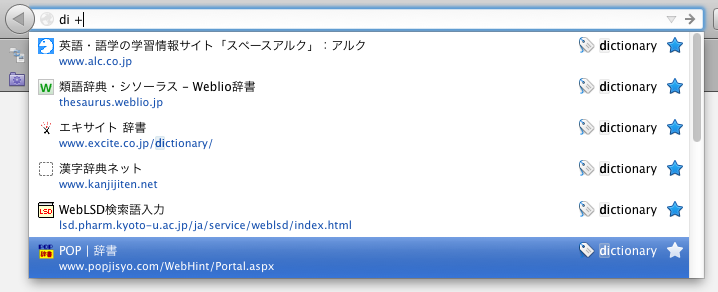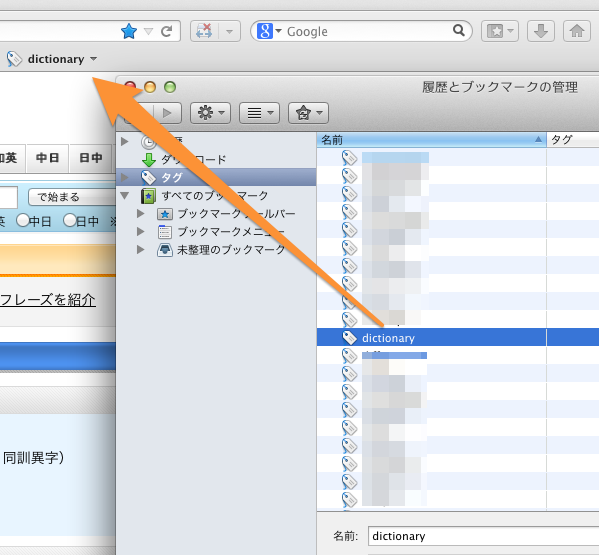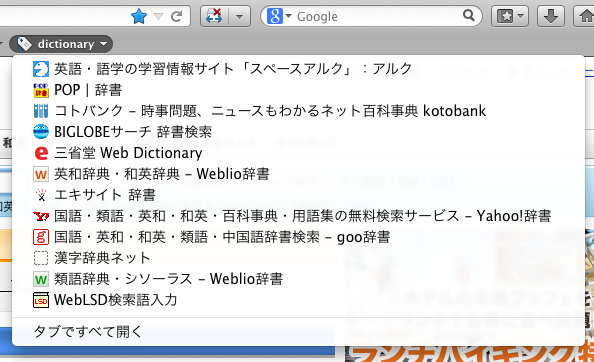スポンサーリンク
2013年11月21日
たまには気分を変えてFirefoxのブックマークをタグで管理してみては
はじめに
Firefoxのブックマークをタグで管理するようになりました。これまではフォルダでカテゴリを作って管理していたのですが、きっちりとカテゴリ分けすると面倒です。きっちりとカテゴリ分けした割には、どこにあるのか忘れて二度とアクセスすることがなかったりと、とにかく面倒でした(私は)。
フォルダだと、1つのページを複数のカテゴリをまたいで管理することができません。まぁ、同じブックマークを2つ作ればいいのですが、さすがに面倒です。タグなら一つのページに複数のタグ(カテゴリ)を付与できるので、簡単にできます。
例えば、WordPressのPHP解説ページであれば、WordPressという曖昧なカテゴリとするか、それともWordPressのPHP解説という具体的なカテゴリにするか悩みます。フォルダで管理するなら、どちらか一つに絞る必要があります。フォルダでも階層化すればできますが、下手に階層化するとゴチャゴチャして、二度とアクセスしなくなる可能性が高くなります。タグなら「Wordpress,PHP」としておけば、「WordPress」で検索出来ますし、より具体的に「WordPress、PHP」で絞り込めます。
というわけで、フォルダでカテゴリ分けという作業を止め、ブックマークを追加するときは、タグを付与してから適当なフォルダに何も考えずにまとめています。長い間ブックマークを利用していますが、ブラウザが進化してもブックマークの管理は面倒です。几帳面なら、きっちりとフォルダ管理できるのでしょうが、なかなか大変です。
最初からブックマークを使わない人も多いでしょうね。Googleがブックマーク代わりみたいな。
ブックマークしてタグを付与する
説明する必要もありませんが、「Command+D」または、メニュー「このページをブックマーク」を選択します。たぶん直感かつ大雑把なタグが良いと思います。細かいと後から検索するときに、そのキーワード(タグ)自体を思い出せません。さらに、複数のタグを付与して検索しやすく、さらに絞り込めるようにすると良いかもしれません。
タグで日本語は検索時に変換が面倒なので、ローマ字または英単語にします。入力エリアの隣のボタンを押すと、既存のタグから選択出来ますが、タグ数が多いと選ぶのが面倒です。自動補完が機能するので直接入力しましょう。複数のタグを付与する場合は、カンマ「、」区切りです。
ロケーションバーで検索する
登録したブックマークを利用する前に少し設定を変更します。環境設定を開き、プライバシーのタブにある「ロケーションバー」を「ブックマークのみ」に変更します。これで、ロケーションバーの検索対象がブックマークのみになります。ここを変更してもGoogle検索は機能します。
履歴と一緒に検索したい場合はデフォルトでいいと思いますが、タグでブックマークを管理するときは変更をおすすめします。お好みでどうぞ。
設定を終えたら、ロケーションバーに先ほど登録した「dictionary」を入力します。ここでは自動補完が機能するので全て入力する必要はありません。図のように「di」だけで表示されます。アクセス回数が多い順に表示されるので、利用頻度が高いほど上位に来るのでとても便利です。
一度に表示する件数を変更する
このままでも便利なのですが。デフォルトだとドロップダウンリストに一度に表示される件数が6件なので、数が多くなるとスクロールする必要があります。そこで、機能拡張Change Max Rows of Autocomplete In URL Bar 1.4を使いドロップダウンリストのサイズを変更します。
利用方法は、機能拡張の設定画面に詳しく書いてあります。基本的には、Max ResultsとMax Rowsの値を変更するだけです。
作者さんのオススメは、
Max Results of Autocomplete Candiates = 50 // 最大検索結果数
Max Rows of Autocomplete = 20 // 一度に表示される件数
だそうです。
とりあえずMax Rows=12にして表示すると、図のようになり一覧性が大幅に改善されます。
設定後は再起動が必要です。ディスプレイの解像度お構いなしに開くので、解像度に合わせて調整すると良いです。
検索オプション
よく見ると検索語句の後ろに「+」をつけています。これは、「タグを付加したページのみ検索対象にする」というオプションとなります。詳細は以下の通りです。これらのオプションは組み合わせて使うことも可能です。
ブックマークやタグなど特定の種類の候補を表示したいときは、検索語の次に特別な文字を追加することによって検索速度を上げることができます。以下の文字をスペースで区切ってロケーションバー中に入力してください:
| 記号 | 説明 |
|---|---|
| ^ | ページの表示履歴にマッチする候補を検索します。 |
| * | ブックマークにマッチする候補を検索します。 |
| + | タグを付加したページにマッチする候補を検索します。 |
| % | 現在開いているタブにマッチするページを検索します。 |
| ~ | 入力した文字にマッチするページを検索します。 |
| # | 入力したページタイトルやタグにマッチするページを検索します。 |
| @ | 入力した Web アドレス (URL) にマッチするページを検索します。 |
タグをツールバーに登録する
「Command+Shift+B」またはメニューの「すべてのブックマークを表示」で、「履歴とブックマークの管理」を開きます。図のようにタグをツールバーへドラッグ&ドロップすれば、フォルダのようにアクセスできます。割とベタな使い方ですが地味に便利です。
それでもフォルダは必要
パソコンだけならフォルダを気にしなくていいのいですが、モバイル機器と同期させるならりフォルダ管理が必須です。ですので、定期的にフォルダでカテゴリ分けします。といってもタグで簡単に絞り込めるので、ざっくりであればそれほど時間はかかりません。
おわりに
次回はタグをもっと便利に使うためのスマートフォルダと、その要となるPlaces query URIsについて書こうと思います。例えば、タグをツールバーへ追加した時、リスト表示の並び順が指定できませんが、Places query URIsで様々な指定が可能です。